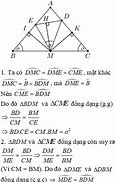Cách Chụp Ảnh Màn Hình Samsung
GARDEN GROVE, California (NV) – Chúng ta đều biết cách chụp ảnh màn hình (Screenshot) trên iPhone, iPad. Bạn chỉ cần nhấn đồng thời nút tăng âm lượng và nút sườn và bạn chụp chính xác những gì trên màn hình của mình.
GARDEN GROVE, California (NV) – Chúng ta đều biết cách chụp ảnh màn hình (Screenshot) trên iPhone, iPad. Bạn chỉ cần nhấn đồng thời nút tăng âm lượng và nút sườn và bạn chụp chính xác những gì trên màn hình của mình.
Chụp màn hình bằng cách gõ mặt lưng
Từ iOS 14, Apple đã thêm chức năng Back Tap (Gõ mặt lưng), bạn có thể sử dụng tính năng này để chụp ảnh màn hình qua gõ mặt lưng máy mà không cần phải thao tác quá nhiều.
Cách thiết lập tính năng gõ mặt lưng để chụp màn hình cũng rất dễ dàng. Bạn chỉ cần vào Cài đặt > Trợ năng > Cảm ứng > Chạm vào mặt sau > Chạm 2 lần/Chạm 3 lần > Chụp ảnh màn hình.
Sau khi thiết lập xong, bạn đã có thể gõ hai lần vào mặt lưng máy để chụp màn hình nhanh chóng rồi. Lưu ý là tính năng này chỉ hỗ trợ những iPhone 8 trở lên chạy hệ điều hành mới nhất của Apple là iOS 14.
Cách chụp màn hình iPhone 11 là một thông tin vô cùng hữu ích với người sử dụng điện thoại. Nếu bạn đang sở hữu sản phẩm này mà chưa biết cách chụp ảnh màn hình, hãy cùng theo dõi bài viết sau để biết thêm thông tin chi tiết cũng như cách thực hiện nhé!
Hiện nay có 2 cách giúp bạn có thể chụp ảnh màn hình iPhone 11 khá đơn giản đó là:
Cách 1: Chụp ảnh bằng thao tác phím cứng (nút nguồn + âm lượng)
Cách 2: Chụp ảnh màn hình iPhone 11 bằng nút Assistive Touch.
Chụp màn hình iPhone không có nút Home
iPhone X, iPhone XR, iPhone XS / Phone XS Max, iPhone 11, iPhone 11 Pro, iPhone 11 Pro Max, iPhone 12 là những thiết bị đã được lược bỏ nút Home. Để chụp màn hình trên các iPhone này bạn làm như sau:
Bước 1: Đồng thời nhấn và thả nút sườn và nút tăng âm lượng.
Bước 2: Chạm vào ảnh chụp màn hình ở góc dưới bên trái, chỉnh sửa nếu cần, rồi nhấn Xong.
Bước 3: Lưu vào Ảnh/Tệp hoặc chia sẻ, xóa ảnh chụp màn hình iPhone.
Cách chụp ảnh màn hình iPhone 11 bằng nút Home ảo (Assistive Touch)
- Nếu bạn không muốn dùng cách chụp màn hình iPhone ở trên thì với cách này sẽ đơn giản hơn, nhưng trước tiên bạn phải bật nút Assistive Touch hay còn gọi là nút Home ảo.
- Hướng dẫn kích hoạt tính năng Assistive Touch và cách chụp ảnh màn hình iPhone 11 bạn thực hiện như sau:
Bước 1: Bật Assistive Touch (nút Home ảo)
- Bạn vào phần "Cài đặt" (Setting)-> "General" (Cài đặt chung) -> "Trợ năng" (Accessibility) -> "Phím hỗ trợ" (Assistive Touch) -> bật tuỳ chọn "Assistive Touch" lên.
- Bạn sẽ thấy một nút bán trong suốt được thêm vào màn hình. Đó là nút AssistiveTouch.
- Bấm "Customize Top Level Menu" (Tùy chọn menu ở mức cao nhất)
- Sau khi bật nút Home ảo lên bạn vào "Tùy chỉnh menu cao nhất" (Customise Top Level Menu) -> Sau đó chạm vào biểu tượng "Tùy chỉnh" (hình ngôi sao) và chọn "Chụp ảnh màn hình" (Screenshot) từ danh sách.
Bước 3: Như vậy là bạn đã có thể chụp màn hình iPhone 11 bằng cách Assistive Touch. Nhấp vào nút "Home ảo" sau đó chọn "chụp màn hình", vậy là xong rồi.
- Lưu ý nhỏ cho bạn là hình ảnh màn hình vừa được chụp xong sẽ hiển thị ngay phía dưới màn hình iPhone. Nếu bạn muốn chỉnh sửa hoặc chia sẻ hình ảnh, nhấn vào biểu tượng ảnh chụp màn hình thu nhỏ để truy cập giao diện tùy chọn. Ở mục này, bạn có thể cắt, thêm chữ, vẽ hoặc chèn icon vào ảnh chụp màn hình.
- Khi đã chỉnh sửa xong, bạn nhấn vào nút Done và chọn địa chỉ lưu ảnh/ chia sẻ ảnh với bạn bè qua các kênh mạng xã hội tùy chọn. Điều này sẽ giú bạn không cần vào thư viện hình ảnh để chỉnh sửa như thông thường.
- Bạn chỉ cần thực hiện những bước rất đơn giản trên là bạn có thể chụp ảnh màn hình iPhone 11 rồi. Bạn cũng có thể áp dụng cách chụp này cho iPhone 11 Pro, iPhone 11 Pro Max, iPhone X, iPhone XR, iPhone XS, iPhone XS Max.
Với những thông tin trên đây, chúc bạn thực hiện cách chụp màn hình iPhone 11 thành công và có những trải nghiệm hài lòng. Nếu bạn thấy bài viết này hữu ích thì đừng quên chia sẻ những mẹo chụp màn hình này tới bạn bè nhé.
Chụp ảnh màn hình iPhone bằng nút Home ảo
Nếu thường xuyên phải chụp màn hình iPhone bạn có thể thêm tính năng này vào thao tác với nút Home ảo để chụp nhanh hơn.
Bước 2: Truy cập vào cài đặt Home ảo:
Bước 3: Nhấn vào mục Chạm hai lần để lựa chọn tác vụ thực hiện. Khi đó một danh sách hiển thị các tác vụ để người dùng lựa chọn, nhấn vào Chụp ảnh màn hình. Như vậy khi bạn muốn chụp ảnh màn hình thì chỉ cần nhấn 2 lần vào biểu tượng nút Home ảo để chụp ảnh màn hình là xong.
Thao tác chụp ảnh màn hình iPhone qua 2 lần chạm vào nút Home ảo được áp dụng với hầu hết các dòng iPhone hiện tại.
Chụp màn hình iPhone có nút Home
iPhone 8 trở về trước là những iPhone có nút Home cứng, để chụp màn hình trên các iPhone này bạn nhấn và sau đó thả đồng thời nút Home và nút Nguồn (iPhone 4, 5) hoặc nút Home và nút sườn (iPhone 6, 7, 8).
Sau đó làm theo bước 2, 3 ở trên là được.
Chụp ảnh màn hình iPhone, iPad từ nút Home ảo
Nếu ngại dùng phím cứng, cũng không phải chụp màn hình quá thường xuyên, bạn có thể thêm tính năng chụp màn hình iPhone vào nút Home ảo.
Bước 1: Vào cài đặt nút Home ảo (AssistiveTouch)
Bước 2: Chọn Tùy chỉnh menu điều khiển
Bước 3: Nhấp vào biểu tượng bất kỳ sau đó chọn Chụp ảnh màn hình từ danh sách xuất hiện.
Bước 4: Để chụp màn hình iPhone, bạn nhấp vào nút Home ảo, chọn Chụp ảnh màn hình là được.
Trên iOS cũ hơn, sau khi bật nút Home ảo, bạn chỉ cần nhấn vào Home ảo chọn Thiết bị (Device) > chọn Thêm (More) > Chụp ảnh màn hình (Screenshot). Ảnh cũng sẽ được lưu vào thư mục Camera Roll với định dạng *.PNG:
Cách chụp màn hình iPhone 11 bằng phím cứng
- Không giống như đối với các dòng điện thoại iPhone có nút Home vật lý khi cách chụp ảnh màn hình là nhấn đồng thời nút Home và nút Nguồn (Power). Đối với các thiết bị từ iPhone X trở lên và cụ thể là iPhone 11 thì cách chụp ảnh màn hình iPhone 11 bằng phím vật lý được thực hiện như sau:
Bước 1: Cách chụp ảnh màn hình điện thoại iPhone 11 bằng phím cứng
- Bạn nhấn đồng thời nút "Side" (trước đây gọi là nút Sleep/ Wake) và nút "Volume up" (Tăng âm lượng) trên iPhone 11.
- Ngay sau khi bấm các nút, bạn sẽ có được một bức ảnh chụp màn hình.
Bước 2: Chỉnh sửa ảnh chụp màn hình
- Bạn có thể nghe thấy âm thanh như khi chụp màn hình iPhone 11 thành công và thấy bản xem trước ảnh chụp màn hình hiển thị ở phía dưới.
- Bạn có thể thấy tùy chọn chú thích và chỉnh sửa ảnh chụp màn hình.
- Bạn cũng có thể cắt ảnh như bình thường.
- Ngoài ra, để tắt âm thanh khi chụp ảnh màn hình, bạn chỉ cần để iPhone ở chế độ tắt tiếng (gạt sang chế độ im lặng).
Bước 3: Chia sẻ ảnh chụp màn hình
- Bạn chỉ cần chạm và giữ vào phần xem trước để chuyển trực tiếp đến "Share" (Chia sẻ) và gửi ảnh chụp màn hình đến một ứng dụng bạn muốn.
- Bạn cũng có thể bỏ qua phần xem trước ảnh chụp màn hình.
- Ảnh chụp màn hình iPhone 11 sẽ được lưu tự động trong album "Screenshot" (Ảnh chụp màn hình) trong ứng dụng "Photos" (Chụp ảnh).
Xem thêm: 10+ Điện thoại chụp ảnh đẹp nhất 2021 - Ấn tượng, sắc nét
Video hướng dẫn chụp ảnh màn hình iPhone/iPad
Thật đơn giản và dễ dàng phải không nào.